CC BY 4.0 (除特别声明或转载文章外)
搭建家庭 NAS 我从很久之前就有这个想法了,期间也会不间断去了解 NAS 相关知识,恰逢双 11 再加上自己的 iphone 存储已经到顶(也让我获得一个教训,对于长时间使用的电子产品千万不要买丐版),便在某一天冲动剁手,购入了群晖 NAS ds224+,上周到货后,便迫不及待开始折腾起来,期间也踩过了不少坑,本文将记录一个 NAS 新手的折腾之旅。
盘位与 RAID
在选择 NAS 型号时,纠结了很久 2 盘位和 4 盘位,最终整理了自己的需求如下:
- 家庭照片存储,用于取代
icloud photos(icloud fow windows 同步照片实在时拉跨) - 构建简单的家庭影音,但是需求不大
- 存储备份资料,包括重要文档,项目代码,书籍 pdf 等
- 解放电脑的存储压力,家里的台式机和笔记本硬盘都比较小,日积月累都已经变红了
- 可能尝试一些高级玩法,如搭建 git 服务器
结合以上的需求,我觉得 2 盘位已经满足了(其实是荷包不够饱满),配上两张 8T + 12 T 的 NAS 盘,内存加到 6G,应该已经满足。 关于硬盘,其中 8T 是主硬盘,为了保证稳定性,所以在 JD 购入,另外一张 12T 打算作为非重要数据存储以及双盘备份,在小红书上购入,且我并没有 raid,网上关于 raid 众说纷纭,我个人认为用 raid 来做数据备份有点扯淡,关于数据的备份,我还是遵从“多介质多地点”的原则,我的备份策略如下:
- 重要数据但数据未过 T(如照片、重要文档等),NAS 内部双盘备份 x 移动硬盘冷备 x 云盘备份,能保证 NAS 内部有备份,家庭其他介质上有备份,以及云端也有备份,有条件可以做多个备份
- 重要数据但数据过大(如购买/下载的视频教程、美术资源等),视数据大小 NAS 内部双盘备份 x 移动硬盘冷备(多份)
- 普通数据,需要自己根据情况(如可重新获取难度、数据大小)来冷备
总结来说:真正重要的数据其实并不会很大,这些数据就要谨慎之重视之,其他数据视情况而定。 此外,要在硬盘使用到期前用新盘替换,一般周期 5 ~ 6 年,尽量保证硬盘都在“有效期”内。
DSM 配置
DSM 系统还是较为简单傻瓜,目前我的 DSM 版本是 7.2,初始化完 NAS,并没有太多东西需要修改,下面列出了我修改的部分:
- 修改了登录门户的 http 端口,默认是 5000 和 5001,按群晖的用户量,应该算是比较周知的端口了,又被人扫描的风险,所以我改掉了;
- 网络部分,手动配置了 DNS 服务器,国内首选:
114.114.114.144或223.5.5.5,这里主要是解决 quickconnect 的连接问题; - 设置了代理服务器,地址:
localhost,端口:8118,通过clash+privoxy方案开启自动代理;
套件
DSM 有一个“套件中心”,其实就是类似手机的 “应用中心”,可以下载安装官方的套件,也可以添加第三方套装源,从而安装第三方的套件,也可以直接手动安装第三方套件,套件的后缀名为 .spk。当然,这部分内容应该会持续折腾。
官方套件
目前我安装的几个官方套件如下:
Cloud Sync,这个套件主要是用来同步照片到百度云,如果设置了密码,同步的到云盘的文件将被加密,这样别人下载后看到的内容都是乱码,可以通过群晖提供的软件Synology Cloud Sync Decryption Tool来解密文件。Synology Drive,配套的Synology Drive Server也要一起安装,功能类似微软的 OneDrive,它提供两种模式:同步模式和备份模式。不同的系统都有对于的 Drive Client,不过在使用中,app 版本在 4G 网络无法使用 quickconnect Id 连接 drive,但是在 WIFI 下可以连(公司的 wifi 下也可以),不知道是什么原因。目前在 4G 网络下的解决办法只能是配合内网穿透来连接 drive。【已解决】:通过和群晖官方的技术人员咨询,发现 drive app 上的登录请求都发生到了全球站,而不是中国站,原来是我的 iphone 地区设置成美国(应该是之前登录美区账号后没有切换回来),具体操作:进入
设置 ➡️ 通用 ➡️ 地区与语言,修改地区成 【中国】。Video Stasion,官方的影音套件,配套的Advanced Media Extensions也要一起安装(还需要一个 ffmpeg,后面会说),电影海报信息的刮削使用了 TMDB 的 api,根据官方的指引注册可以获得 api 的 key,不过因为国内墙的关系,api 地址api.themoviedb.org已经被 block,需要使用一些手段才能正常使用,后面会说。
社区套件
这里列出了我添加的几个社区套件源:
- 我不是矿神,地址:
https://spk7.imnks.com/ - synocommunity,地址:
https://packages.synocommunity.com/
我不是矿神,我主要是用来安装里面的 frp,解决上面提到的 4G 网络访问 drive 的问题,因为我使用的是 樱花 frp,所以下载安装 SakuraFrp,打开后配置也很简单,大概格式如下:
token=xxxx #这里填账号的密钥
idx=123,456 #这里填隧道id,如果有多个隧道用英文逗号隔开
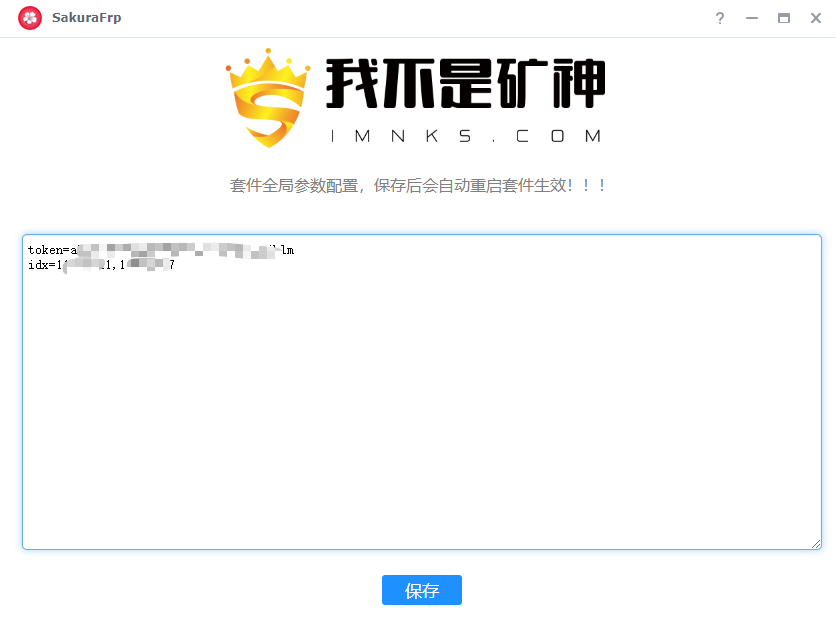
synocommunity,这个源里面主要安装 ffmpeg 6,安装完后,使用 ssh 登录到 nas 系统,并使用 sudo -i 输入密码后切换到 root 用户,在终端执行下面的命令:
bash -c "$(curl "https://raw.githubusercontent.com/darknebular/Wrapper_VideoStation/main/installer.sh")" -- -s install
等待安装完毕。更高阶的安装参考Wrapper_VideoStation的文档。
注意: 安装完 AME 套件后要激活一次(即使用 Video station 播放一次)再安装,否则会报以下错误:
ERROR: YOU HAVEN'T THE LICENCE LOADED in Advanced Media Extension package. Please, LOAD this licence and try again with the Installer.
参考这个issue。
科学上网
众所周知的原因,国内上网需要一些科技,我这里使用 clash + privoxy 的组合来实现科学上网。
- clash,原作者已经删库跑路了,不过找到了一个备份仓库Clash-premium
- privoxy,github 有套件版本privoxy-dsm,下载套件手动安装即可
clash
clash 安装步骤如下:
- 下载并解压 clash 二进制包,根据 cpu 平台选择正确的压缩包,我选择 clash-linux-amd64-n2023-09-05-gdcc8d87.gz
- 下载自己的机场的 config.yaml 配置文件
- 下载 yacd dashboard
- 修改 config.yaml 配置,指定 dashboard
命令如下:
mkdir -p /root/.config/clash
cd /root/.config/clash
wget "你的订阅链接" -O config.yaml
wget https://github.com/zhongfly/Clash-premium-backup/releases/download/2023-09-05-gdcc8d87/clash-linux-amd64-n2023-09-05-gdcc8d87.gz
wget https://github.com/haishanh/yacd/releases/download/v0.3.8/yacd.tar.xz
gzip -d clash-linux-amd64-n2023-09-05-gdcc8d87.gz
tar -xvf yacd.tar.xz
mv clash-linux-amd64 clash
chmod +x clash
mv public dashboard
编辑 config.yaml 配置文件,添加 dashboard ui:
external-ui: dashboard // 增加这一行
external-controller: 0.0.0.0:9090
输入 ./clash -d . 运行 clash,在浏览器中输入 http://你nas的ip:9090/ui 即可进入 clash 网页管理界面。
每次手动运行 clash 也挺麻烦,我们用服务的方式启动 clash,并加入到开机启动。先移动 clash,
mv clash /usr/local/bin
然后创建 clash.service 文件:
vim /usr/local/lib/systemd/system/clash.service
输入以下内容:
[Unit]
Description=clash service
After=network.target
[Service]
Type=simple
User=root
ExecStart=/usr/local/bin/clash
# or always, on-abort, etc
Restart=on-failure
[Install]
WantedBy=multi-user.target
最后运行 systemctl 命令加载服务并启动 clash 服务:
systemctl daemon-reload
systemctl enable clash
systemctl start clash
可以使用 sudo journalctl -fu clash 来查看日志,前提是 systemd-journald 服务要先运行,用 sudo systemctl status systemd-journald 来查看开启状态。
到这里,其实就可以使用 clash 来科学上网了,可以在用户目录的 .bashrc 文件中(没有则创建)添加如下内容:
# Open proxy
clashOn() {
export https_proxy=http://127.0.0.1:7890
export http_proxy=http://127.0.0.1:7890
export all_proxy=socks5://127.0.0.1:7890
echo "HTTP/HTTPS Proxy on"
}
# Close proxy
clashOff() {
unset http_proxy
unset https_proxy
unset all_proxy
echo "HTTP/HTTPS Proxy off"
}
保存后,运行source ~/.bashrc 使脚本生效,若想要开启 clash 全局代理,则输入 clashOn,反之则输入clashOff。
privoxy
手动开关 clash 全局代理还是略显麻烦,若能实现 windows 系统的按规则自动代理就完美了,privoxy 正好能帮助解决这个痛点。
安装步骤如下:
- 下载privoxy-dsm 套件,并手动安装
- ssh 登录到 nas 系统,运行
sudo /var/packages/privoxy/scripts/addprivileges - 回到 nas 系统界面,点击图标打开 Privoxy 管理页面
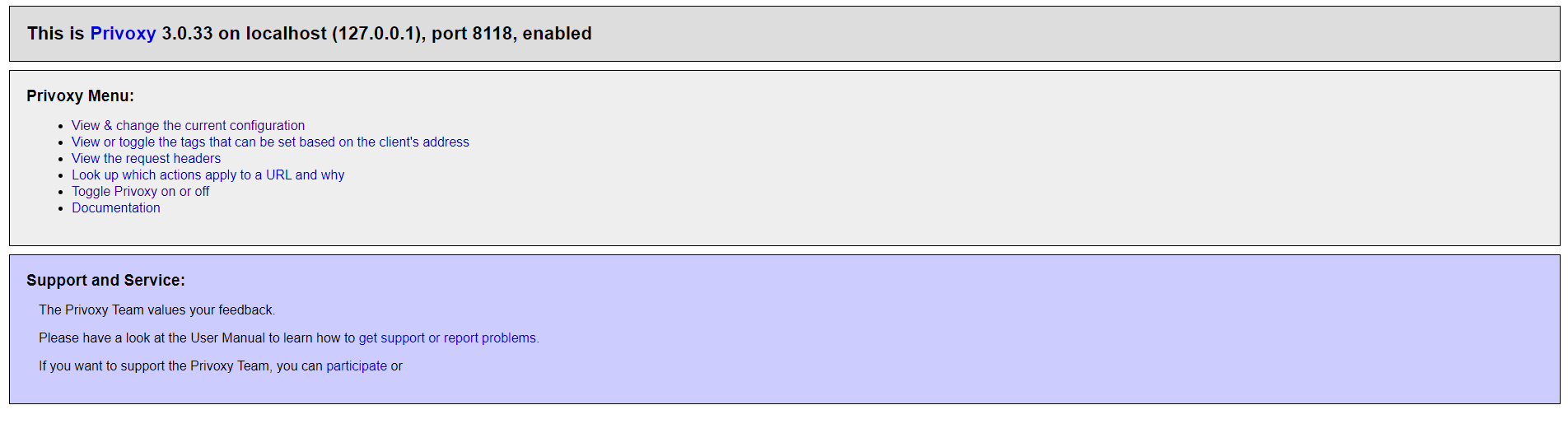
接下来,我们要修改配置,再次使用 ssh 登录到系统,并切换成 root 用户,进入 Privoxy 套件目录:
cd /var/packages/privoxy/
暂时只关注下面两个目录:
- etc 为配置目录,包括
config配置文件,*.action代理规则文件,*.filter过滤规则文件 - var 是运行时目录,里面有 pid 文件和 log 文件
修改 etc/config:
# 注释掉下面三个自带的 action 规则文件
#actionsfile match-all.action # Actions that are applied to all sites and maybe overruled later on.
#actionsfile default.action # Main actions file
#actionsfile user.action # User customizations
# 添加自己的 action 文件
actionsfile my.action
# 注释掉过滤规则文件,我们只使用代理功能,过滤功能暂时不用(可拦截广告)
#filterfile default.filter
#filterfile user.filter # User customizations
# 开启 debug 1 和 65535 (自己决定,我是用来检测自动代理是否成功)
debug 1
debug 65535
# 监听地址这里我设置同时监听 ipv4 和 ipv6本地地址
# 8118 端口不要改,否则web管理页面会打不开
listen-address [::]:8118
接下来,添加自己的代理规则文件vim etc/my.action,输入以下内容:
# 默认不走代理,其他走socks5代理
direct = +forward-override{forward .}
socks5 = +forward-override{forward-socks5 localhost:7891 .}
#default
{direct}
/
#socks5代理
{socks5}
.synocommunity.com
.themoviedb.org
.youtube.com
.google.
.google.com
.docker.com
.docker.io
.github.com
保存后要修改文件的拥有者:
chown privoxy:privoxy etc/my.action
最后,重启套件生效。测试下是否能够成功代理:
curl -x 'http://127.0.0.1:8118' www.google.com
这里需要注意的,上面的端口 7891,要和 clash 的 config.yaml 的 socks5 端口一致(如果 clash 没有开启 mixed_port)。
我们可以在 privoxy 管理后台页面查看和编辑自己的代理规则。 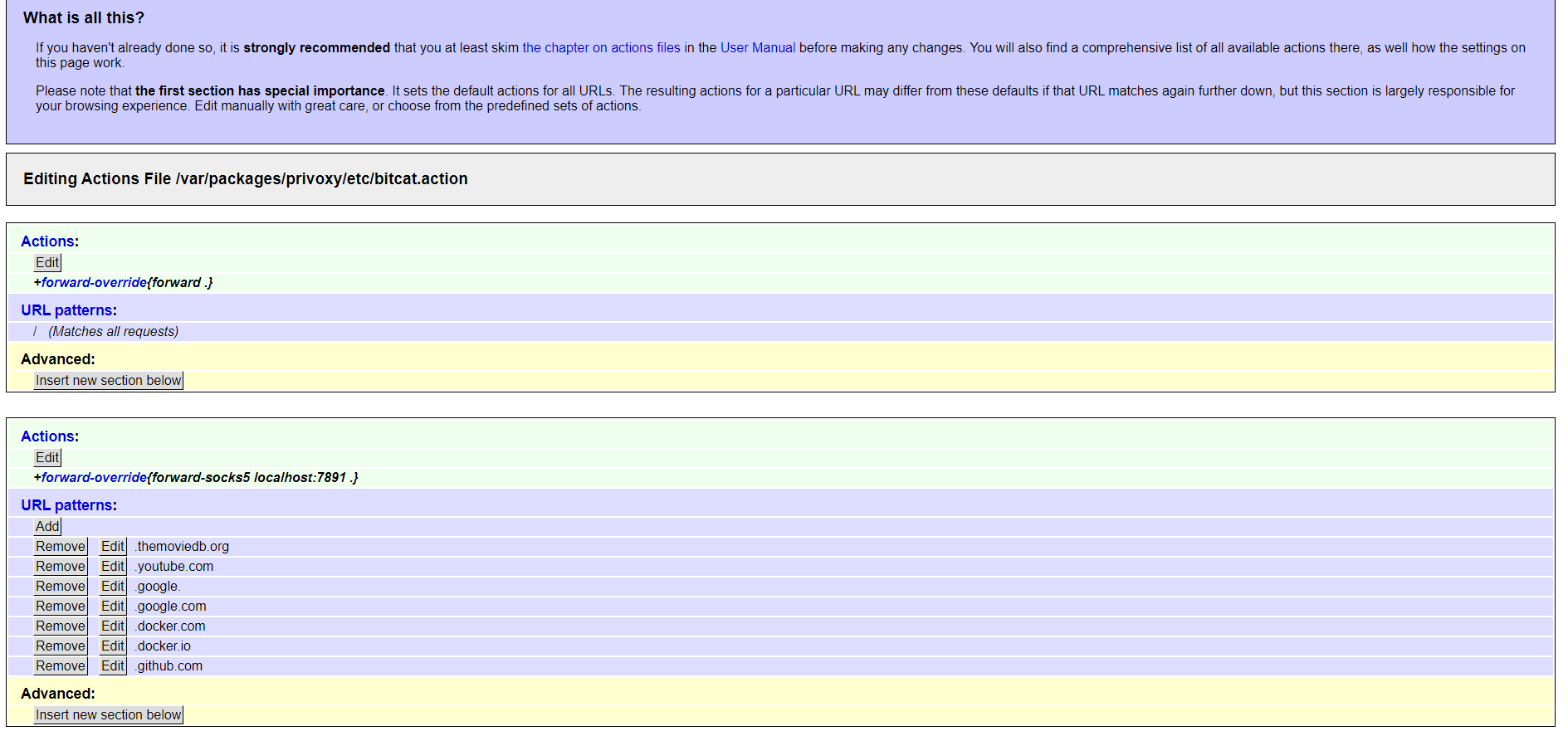
最后最后,我们要在 DSM 中设置使用代理。 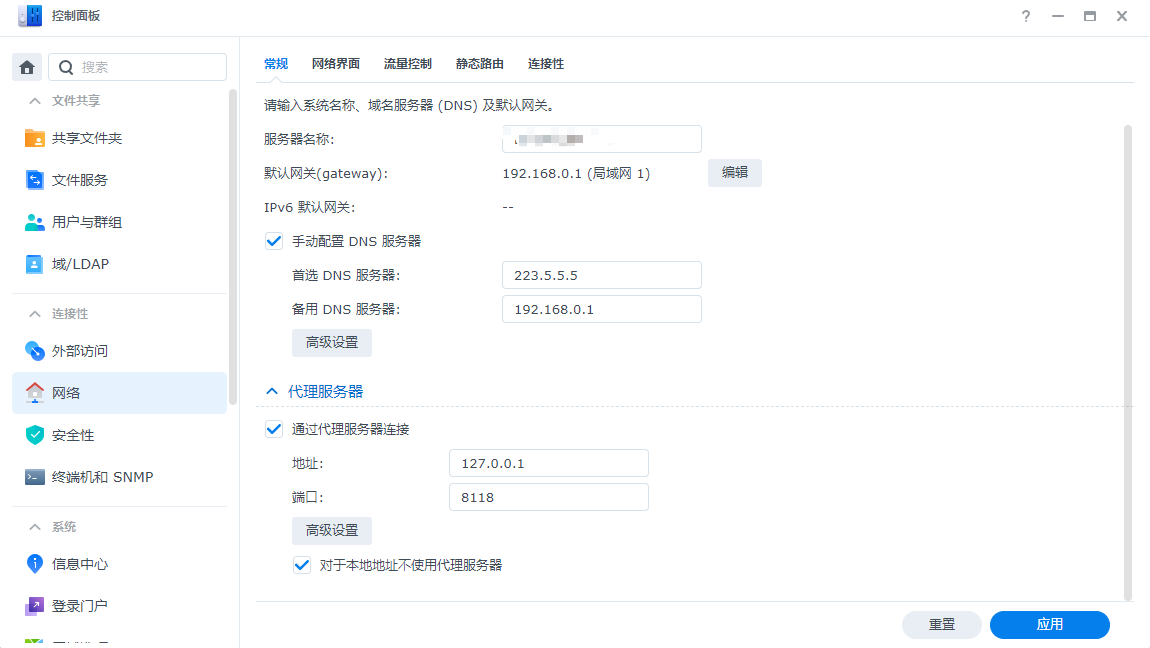
开启 ipv6 和 DDNS
关于如何开启 ipv6 这里不细说,网上有很多教程,我采用的方案是:光猫桥接模式 + 路由器拨号上网,路由器是 TP-LINK 的 TL-R470GP-AC,它是一款 PoE·AC 一体机,设置 ipv6 的教程参考官方文档 企业路由器 IPv6 上网配置指导,按照步骤操作成功开通,不过需要注意的是,在测试 ipv6 连接时,要退出本机运行的代理软件,或者把代理的 ipv6 打开(这里我被坑了很久)。
DDNS 我使用的是群晖官方的服务,傻瓜操作不折腾了,最终也能连接成功,最好开启群晖的防火墙,只放行局域网访问和特定端口。
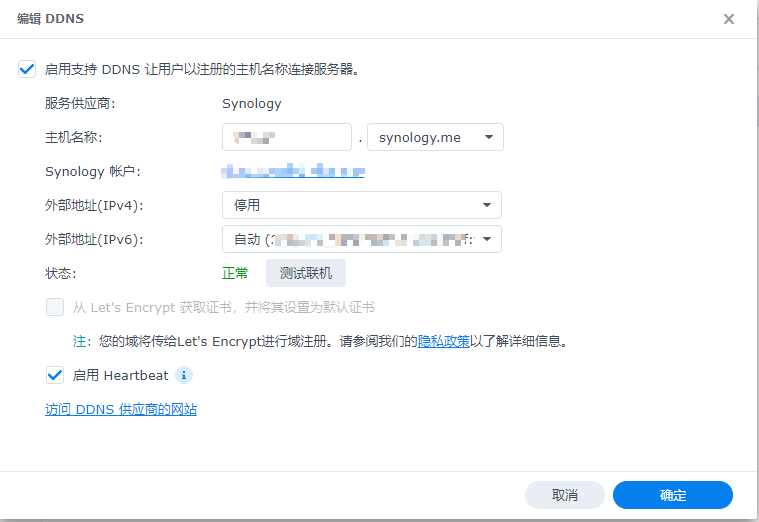
强调一点,因为我上面开启了代理服务器,DDNS 更新也会走代理,但是只代理了 ipv6,所以 clash 那边的配置也要把 ipv6 打开,打开的方式也很简单,在 clash 的配置文件中添加一行 ipv6: true ,然后重启 clash 服务即可。
其他
dsm 毕竟是 linux 系统,也可以安装其他的 linux 常用工具。
安装 ncat
DSM 系统默认没有安装 nact 工具(telnet 也没有安装),可以运行 sudo synogear install,等待下载后进入 synogear,运行 synogear list 列出可用的工具列表,里面就有 ncat。例如,检查 privoxy 是否监听 8118 端口:
ncat 127.0.0.1 8118 -vz
安装 opkg 包管理工具
包管理工具有 ipkg 和 opkg,不过前者已经停止更新,所以推荐使用后者。安装步骤参考官方 wiki — Synology NAS。
下面列出一些常用命令:
sudo opkg list #列出opkg 可用的包
sudo opkg list-installed #列出已安装的包
sudo opkg install <pkg> #安装包
sudo opkg remove <pkg> #卸载包
sudo opkg find <pkg> #查找包
使用 fdupes 来删除重复图片
群晖无法安装 fdupes,不过在 github 上找到一个 golang 版本的版本,正好 opkg 能安装 golang,可以自己 git 拉下来源码编译运行。
# 能找到 golang 包,而且版本还比较新
sudo opkg find go
go - 1.20.7-1 - Go is an open source programming language that makes it
easy to build simple, reliable, and efficient software.
sudo opkg install go
# 临时把 go 加入 PATH
export PATH="$PATH:/opt/bin/go/bin"
# 设置goproxy
go env -w GOPROXY=https://goproxy.cn,direct
# clone 代码
git clone https://github.com/OSPG/godedupe.git
# 编译
cd godeedupe
go mod init godeedupe
go mod tidy
go build
# 查找重复图片
./godeedupe -t ~/Photos -m > dup.log
# 只移除 PhotoLibrary 文件夹中重复的图片到 dups 文件夹下
mkdir dups
grep -w "PhotoLibrary" dup.log |grep -v "@eaDir" |xargs -I {} mv {} dups/
# 检查照片无误后删除重复照片
rm -rf dups/
Nginx 反向代理 Gogs
群晖系统本身自带了 nginx 服务,所以我这里没有使用 docker 的方式。配置步骤如下:
# 1. 创建自定义nginx 配置目录
cd ~
mkdir -p nginx/conf.d
mkdir -p nginx/ssl
# 2. 上传证书和私钥文件到 ssl
# 3. 创建 nginx 配置
cd nginx/conf.d
vim dsm.conf
# 4. 输入以下内容
server {
#listen 8043 ssl;
listen [::]:8043 ssl ipv6only=on;
server_name xxx.synology.me;
ssl_certificate /var/services/homes/xxx/nginx/ssl/cert.pem;
ssl_certificate_key /var/services/homes/xxx/nginx/ssl/key.pem;
location / {
proxy_connect_timeout 60;
proxy_read_timeout 60;
proxy_send_timeout 60;
proxy_intercept_errors off;
proxy_http_version 1.1;
proxy_set_header Host $http_host;
proxy_set_header Upgrade $http_upgrade;
proxy_set_header Connection $connection_upgrade;
proxy_set_header X-Real-IP $remote_addr;
proxy_set_header X-Forwarded-For $proxy_add_x_forwarded_for;
proxy_set_header X-Forwarded-Proto $scheme;
proxy_pass http://127.0.0.1:3000;
}
# DS Photo 配置,默认使用的是本地 80 和 443 端口,此处使用 443 端口,即 https
#location /photo {
# proxy_pass https://群晖内网地址;
#}
error_page 403 404 500 502 503 504 @error_page;
# 一个奇技淫巧🤣,让http和https用同一个端口,参考 https://www.zhihu.com/question/34017892
error_page 497 https://$server_name:8043$request_uri;
location @error_page {
root /usr/syno/share/nginx;
rewrite (.*) /error.html break;
allow all;
}
}
#server {
# listen [::]:8030 ipv6only=on;
# server_name bitcat.synology.me;
# rewrite ^(.*) https://$server_name:8043$1 permanent;
#}
# 5. 加载自定义配置(注意:该文件在系统升级后可能会被还原)
sudo vim /usr/syno/share/nginx/nginx.mustache
# 在最后加入自己的配置路径
include /var/services/homes/xxx/nginx/conf.d/*.conf;
# 6. 保存后重新load配置
sudo systemctl reload nginx.service
#或者
sudo synosystemctl restart nginx
需要注意的是,上面的 cert.pem 证书需要添加上中间证书,在群晖导出 Let's Encrypt 证书压缩包,里面含有三个文件:
- 私钥文件:private.pem
- 证书文件: cert.pem
- 中间证书:chain.pem
如果只使用 cert.pem,在 git 下拉代码时会报以下错误:
SSL certificate problem: unable to get local issuer certificate
或者
SSL certificate problem: unable to verify the first certificate
这就是缺少中间文件,可以通过以下命令查看详细的证书信息:
openssl s_client -showcerts -connect xxx.synology.me:8043
解决办法也很简单,把 chain.pem 的内容复制后追加到 cert.pem,然后 reload nginx 即可。
修改 docket 时区
群晖 docker 容器的默认时区是 UTC,可以通过容器的终端机 ➡️ 新增 ➡️bash,输入 date 命令查看。
修改时区步骤:
- 使用 ssh 登录 dsm;
- 输入
sudo docker ps查看容器列表; - 输入
sudo docker cp /etc/localtime [时区不对的容器id]:/etc/localtime修改时区文件;
此时,再查看容器时间就正常了。
备份 gogs 数据
Gogs 服务使用 docker 方式运行,它的运行用户为 git,用户 uid:gid 为 1000:1000,那么在使用 Cloud Sync 和 WebDav 做备份时有一个问题:docker 内的文件变动无法备份,因为宿主机没有 uid 为 1000 的用户,网上查阅资料也没有找到解决办法,最终用 root 用户的定时任务来增量备份。
操作步骤:
- 使用 ssh 登录后,切换到 root 用户;
- 编辑 /etc/crontab 文件,添加定时任务;
- 保存后
systemctl restart crond重启服务;
定时任务使用 rsync 做增量同步,例如 5 分钟同步一次:
*/5 * * * * root rsync -av --progress --delete /volume1/docker/gogs/ /volume2/backup2/gogs-docker/